Auto Ship Items
Auto Ship Items
Auto Ship allows customers to set up recurring orders for products, making it easier for users to receive items on a regular basis without having to place new orders manually.
The first you will need to download template if you don't have already from downloads tab.
Auto Ship Items List
After landing in Auto Ship items, you will see this tab. This tab is listing all the auto shippable item that you have created already for different vendors.
by default, it will be listing 10 items, but you can change on your choose, In the middle of the screen, there are options to export data into CSV, Excel and PDF format. On right side, there is an option to items by vendor, sku and Auto Ship.
Under Auto Ship column, you can edit it to change current status.
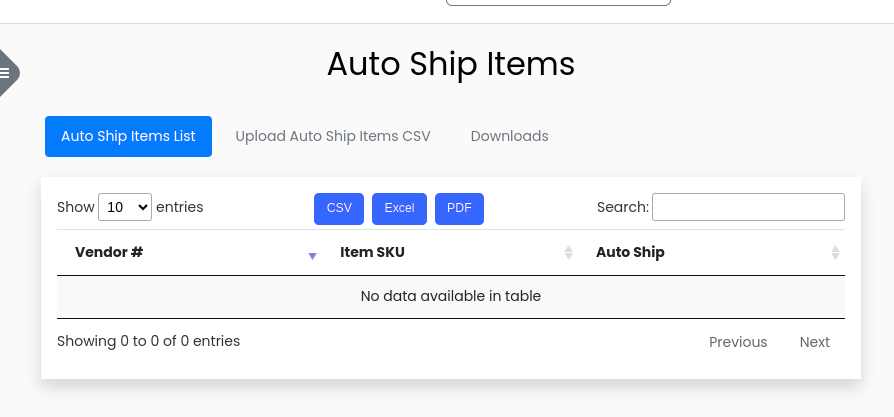
Downloads
On this tab you have a downloadable file, Please select the vendor to get vendor to all single and multi skus based template.
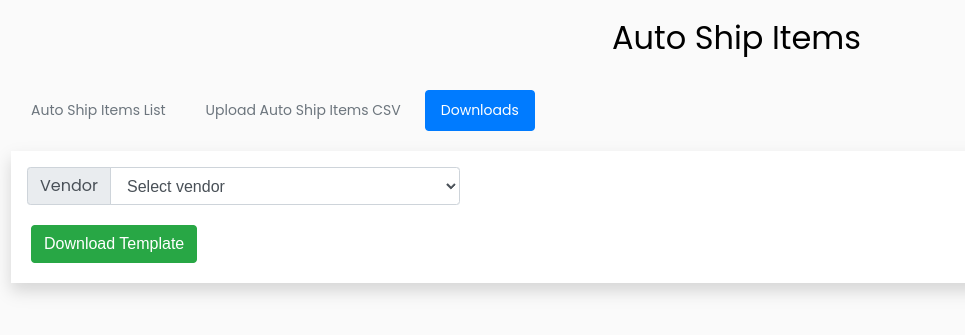
Template contains three columns and all three are required columns.
Single or Child SKU : Single or multi sku of selected vendor
Item Name : Item name of single or multi sku
Description : Description of single or multi sku
Auto-Ship Eligible?: Values must be either YES or NO, anything row other than YES or NO will be ignored.
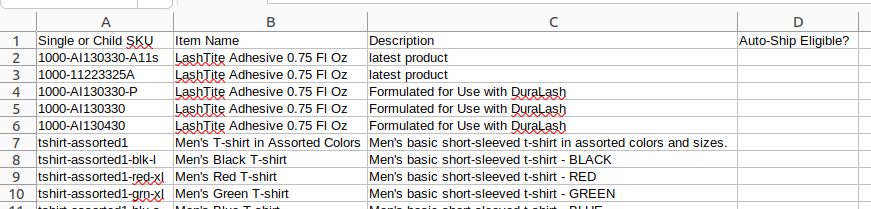
Upload Auto Ship Items CSV
When your CSV file is ready go to Upload Auto Ship Items CSV tab and upload the CSV file.
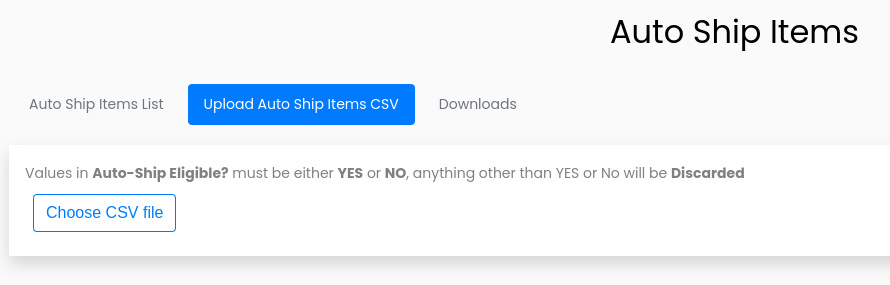
After uploading the file select vendor and hit upload button.
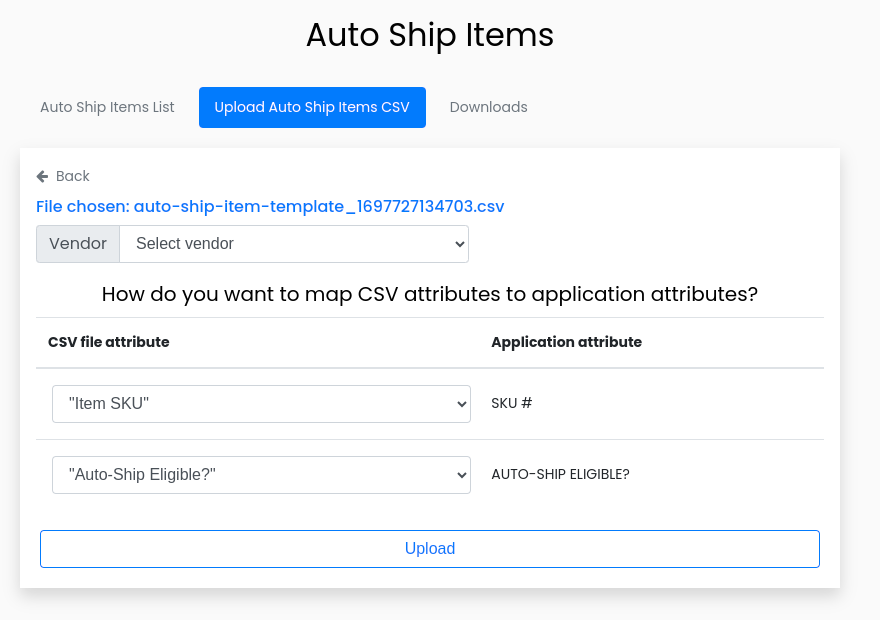
if you don't select the vendor and hit upload, system will show an error message Select a vendor!
On successfully upload, you will see a message like below.
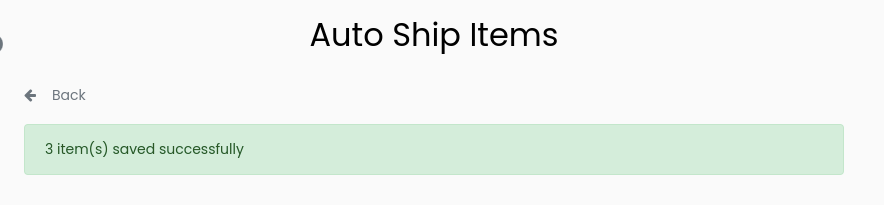
Now hit Back icon to go back to main screen.
Edit Sku
If you need to edit any sku current status simple click on edit icon, and it brings up this dialog, change the current status and hit save.
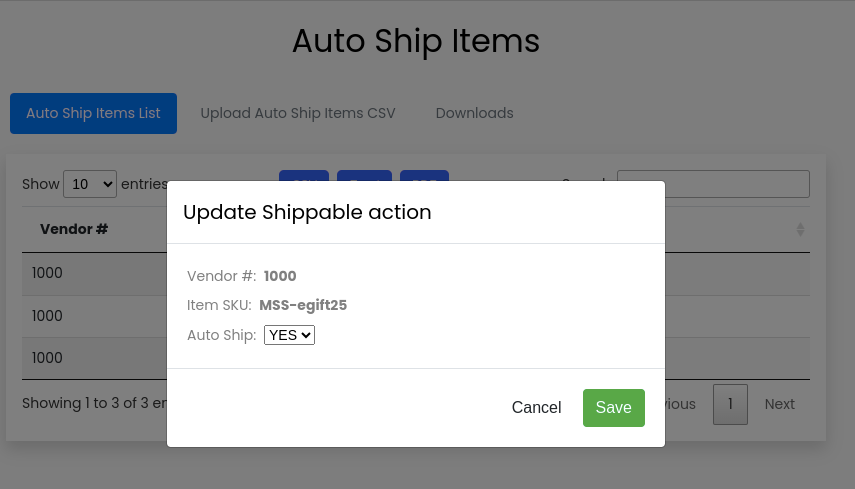
Set Recurring Frequency:
During checkout, you will see an option to select how often the items should be auto shipped (e.g., every 10 days, 1 month).
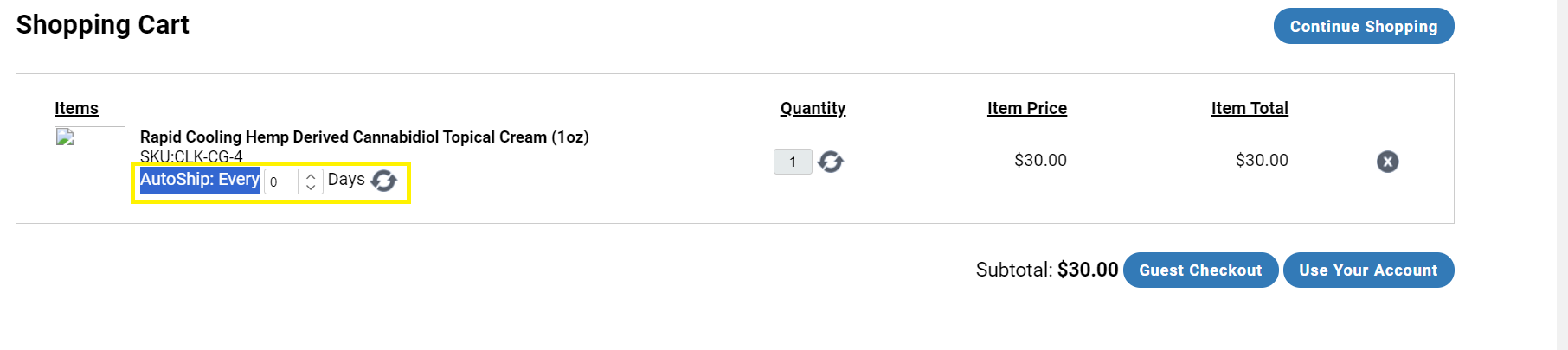
Managing Auto Ship Orders
For Customers:
After placing an auto ship order, the system will use the same credit card for future orders.
Customers can view and manage their recurring orders in their Customer Portal (only through the storefront).
In the Portal, they can:
View recurring orders and their schedule.
Change, cancel, or delete recurring orders.
For CBP Admin:
Access the CBP Admin Portal.
Go to Manage Orders.
Click on Recurring Orders to view and manage recurring orders, including canceling them.
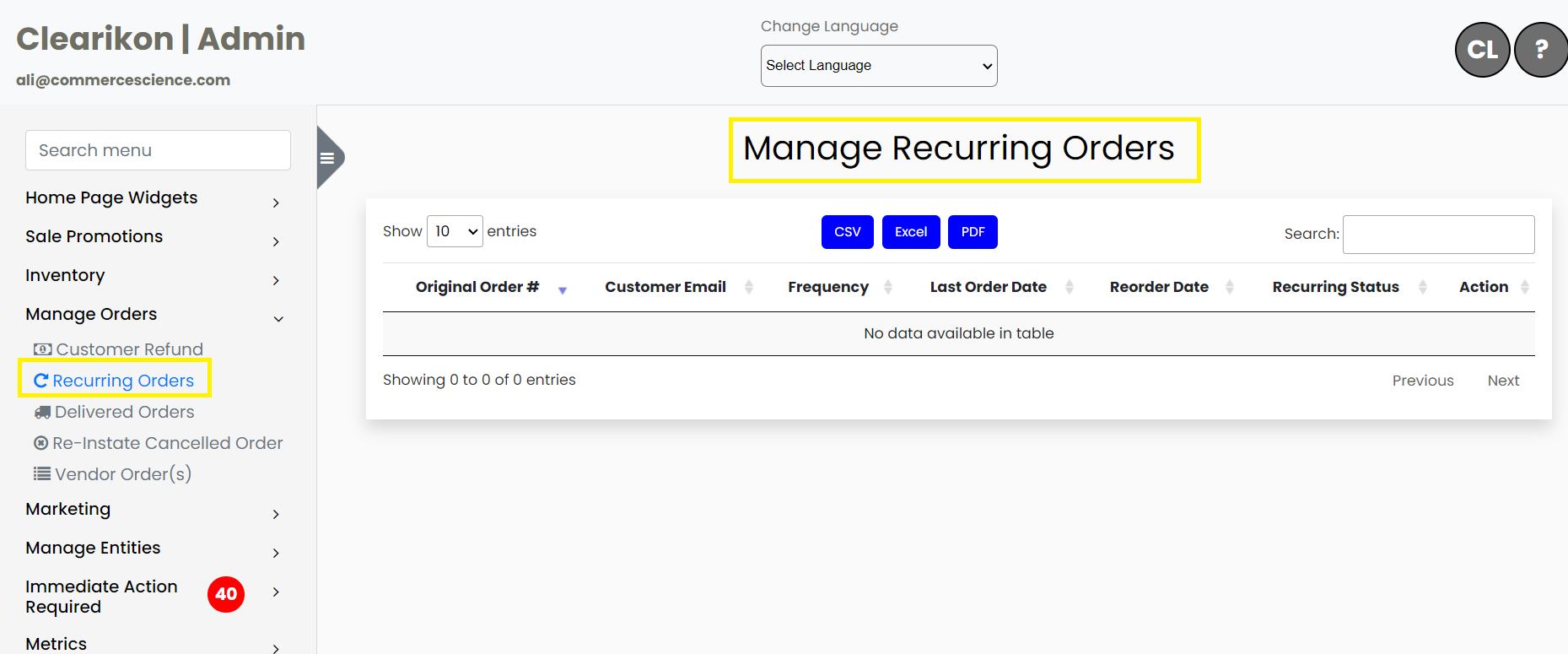
Notifications and Emails
Currently, there are no notifications set up to remind customers before their order is submitted.
When a recurring order is submitted, a thank you email will be sent to the customer, including a pre-authorization of the order.