Vendor Admin Functions
Vendor Functions
Edit Vendor Profile
Click on the “Admin Functions” button. Select the “Vendor Functions” tab and then the “Edit Vendor Profile” sub-tab.
The Vendor Profile is divided into four tabs:
1) Company – Basic Company information is entered and/or edited here – Company Name, Federal Id, Billing Address and Shipping Address. Required fields are marked with an asterisk (*). See image below.
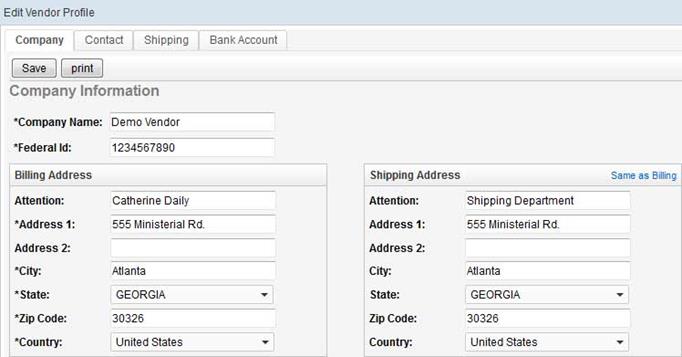
Saving Company Information
When the data entries are complete to your satisfaction, click the “Save” button, and you will automatically progress to the “Contact” tab.
2) Contact – Vendor Contact information is entered and/or edited here. Platform Management will reference this profile tab when they need to contact the Vendor for any reason (i.e. inventory, order, or shipment issues, or customer inquiries). A primary and secondary Vendor representative may be entered. Required fields are marked with an asterisk (*).
New Order Notification
If the Vendor prefers to be notified by email each time a new order is placed on the platform, select “Yes” for “Email Notification of new Orders,” and enter the email address to which the notification should deliver into the “Email Address for new Orders” field.
If the Vendor prefers instead to not receive these notifications, then select “No” for this setting. Scenarios when this option may work best include Vendors receiving very large order quantities, or those who have opted to process orders automatically (i.e. via EDI fulfillment).
Saving Contact Information
When the data entries are complete to your satisfaction, click the “Save” button, and you will automatically progress to the “Shipping” tab.
3) Shipping – There are three settings available on this page.
· Shipping Account Id – This field is for future development. Ignore for now.
· Average Shipping Zone – Click the drop-down arrow and select the “Average Shipping Zone” for the Vendor account. This zone will be referenced for all packages shipped via the Calculated shipping type. The Vendor zone and the package weight are considered when figuring Calculated shipping cost.
Rack rates for UPS zones 2 thru 8 are loaded to all platforms by default. Additionally, the Platform Administrator and/or the Vendor may upload customized rate charts as well. All zones available to each Vendor account will display in the “Average Shipping Zone” drop-down menu.
· Shipping Method – This setting determines the Vendor’s default “Shipping Method” (or speed). This method will be available for all items ordered from this Vendor’s inventory, and cannot be deleted as an option; however, it does not preclude the Vendor from offering alternative shipping methods. In most cases, the preferred default Shipping Method is “Ground” and the Vendor may opt to offer 2-Day and 1-Day speeds as well. If the Vendor prefers to change their default Shipping Method, they may select “2Day Shipping” or “1Day Shipping” on this screen.
Saving Shipping Information
When the data entries are complete to your satisfaction, click the “Save” button.
4) Bank Account – If the Platform Administrator provides the option for the Vendor to be paid (for cost of goods and/or shipping cost) via ACH transactions to a select bank account, click on the “Bank Account” tab to enter your banking information.
Enter the bank account’s “Routing Number” and “Account Number” into the designated fields, and click the “Submit for Tokenization” button.
A confirmation dialog box will display indicating that the “Account has been Tokenized.”
Click the “OK” button and the entered number values will be masked, with only the last 4 digits of each displaying on the “Bank Account” tab.
Saving Bank Account Information
Lastly, click the “Save” button. Once this Bank Account information is saved, any deposits and/or debits transacted by platform sales activity will hit this associated account automatically via the ACH process.
Edit Shipping Cost
The “Edit Shipping Cost” functionality allows the Vendor to setup shipping rules that can override the individual items’ shipping settings under certain conditions.
NOTE: Only items shipped via Calculated or Free methods will factor into the required shipping rule minimums. Items shipped via the Fixed method will not factor into any shipping rules.
For example, in the below screen shot, the Vendor has setup one shipping rule for each shipping speed – Ground, 2nd Day, and Next Day respectively.
If the customer selects Ground, and the Vendor’s portion of the order is $100(+), then the shipping cost associated with this Vendor’s products will be $0.00. If the customer selects 2nd Day, and the Vendor’s portion of the order is $200(+), then the shipping cost associated with this Vendor’s products will be $10.00. And lastly, if the customer selects Next Day, and the Vendor’s portion of the order is $200(+), then the shipping cost associated with this Vendor’s products will be $15.00.
Edit Shipping Cost – Field Definitions
Id – System generated “Id” number identifying the specific shipping rule. This Id cannot be edited.
VendorNr – System generated Vendor number identifying the logged-in Vendor setting up or modifying the shipping rule. This Vendor number cannot be edited.
Shipping Type – The Shipping speed to which the rule applies. This field value can be edited.
Minimum Price – The required minimum dollar amount for the Vendor’s portion of a sales order to make the shipping rule kick in.
Shipping Cost – The cost associated with shipping a package which meets the designated Shipping Type and Minimum Price criteria.
Adding a Shipping Rule
To add a Shipping Rule, click the “Add” button to bring up the “Add Shipping Cost” box.
Simply make your desired entries for both the Minimum Price and the associated Shipping Cost for the Vendor’s portion of an order. Then, select the Shipping Type (speed) from the drop-down box – Next Day, 2nd Day or Ground.
When satisfied with your entries and selections, click the “Save” button. The new Shipping Rule will be added to the list.
To remove a Shipping Rule, follow these steps:
Navigate to the Shipping Rules section and locate the rule to delete. Click on the Shipping Rule that you wish to remove. Once selected, click the “Delete” button. A confirmation box will appear, stating, Shipping Cost info deleted successfully. Confirm the deletion by clicking the OK. The deleted Shipping Rule will be removed from the list, ensuring that it is no longer active.