Connect Functions
eStore Set Up
To complete the initial set up of your eStore, you will be required to fill in all the Profile Page information. Once complete, the fields will populate on your eStore.
The “Connect” Program provides a wide variety of tools to operate your eStore. Connect allows your platform marketing team to provide ongoing communication of specials, discounts, new product releases, and other information on products offered on your eStore. Details of the Menu items in the Connect Program are provided below. Once you have completed the profiling of your new eStore, the Connect program can be accessed from any device. Users set up in the "Manage Users" section of the eStore Portal will have access to the Connect software from their phone, tablet or computer.
PROFILE
Connect's profile section allow you to personalize your eStore homepage. The image placeholder at the top of the page allows you to upload an image or logo that will display in the header of your eStore. The header field is the name of your eStore that will appear on your home page. The About section will populate your information. This section can contain text, images, videos and HTML code.
The social media section at the bottom of the page allows you to link your social accounts. Your linked accounts will appear on your home page. Below is a view of the profile page.
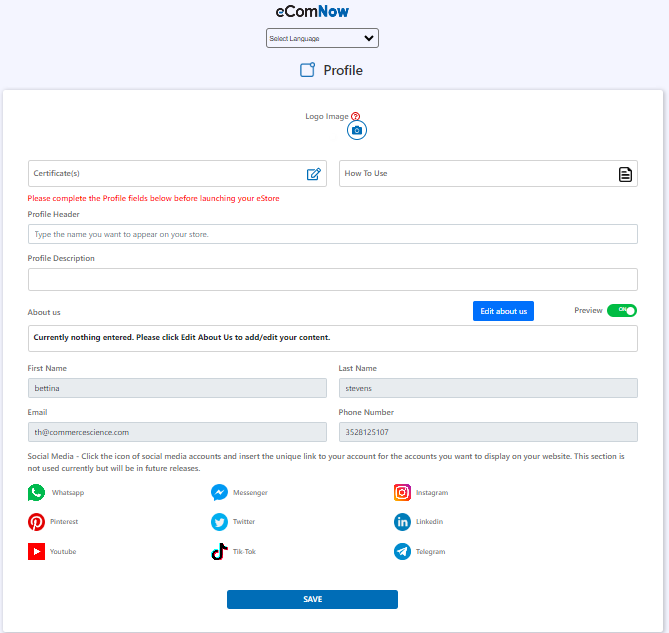
RECOMMENDATION
Sending Recommendations: A User Guide
Welcome to platform's recommendation page, designed to enhance your experience by making product recommendations simple and effective.
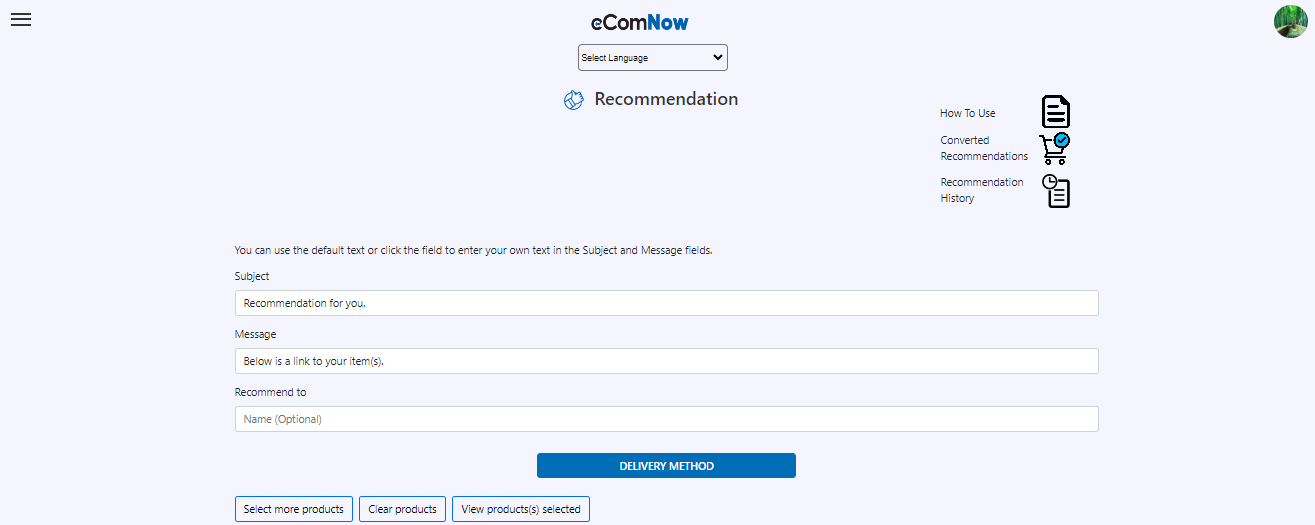
Subject and Message: Start by entering a short descriptive subject in the 'Subject' field. This gives recipients an idea of what your recommendation is about. In the 'Message' field, share your thoughts, opinions, or any additional information you would like to provide with the recommendation.
Selecting Products: Click on the 'Select Products' option to select the collection of products. Choose the products you want to recommend by simply clicking on them. You can add multiple products to your recommendation list.
Share Methods: After choosing the product, it's time to choose the delivery method. Click on 'Delivery Method' and explore the different options available, including email and social media platforms.
Points To Note:
Don't Copy Until You Paste: Make sure you don't copy any content to your clipboard until you're ready to paste it for delivery.
Resending Recommendations: To send a previous recommendation to another user or social media app, click the icon in the upper right corner of the screen to access the recommendation history. Simply select the sent recommendation and start the process all over again.
Understanding Recommendation History: The image below illustrates the recommendation history , which allows you to easily track and reuse past recommendations.
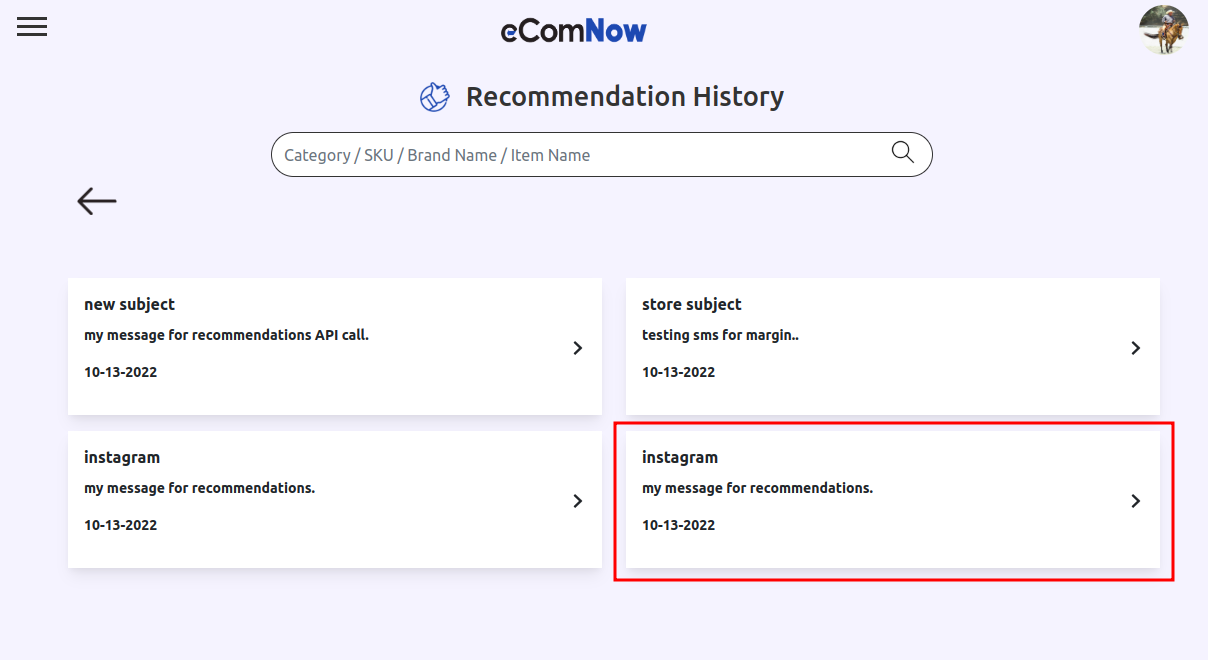
MESSAGE
A message section provides an easy way to communicate with your customers. You can share a message with a multiple customers. The history of sent messages can be viewed by clicking on the icon at the top right of the page.
Below is a view of the message page.
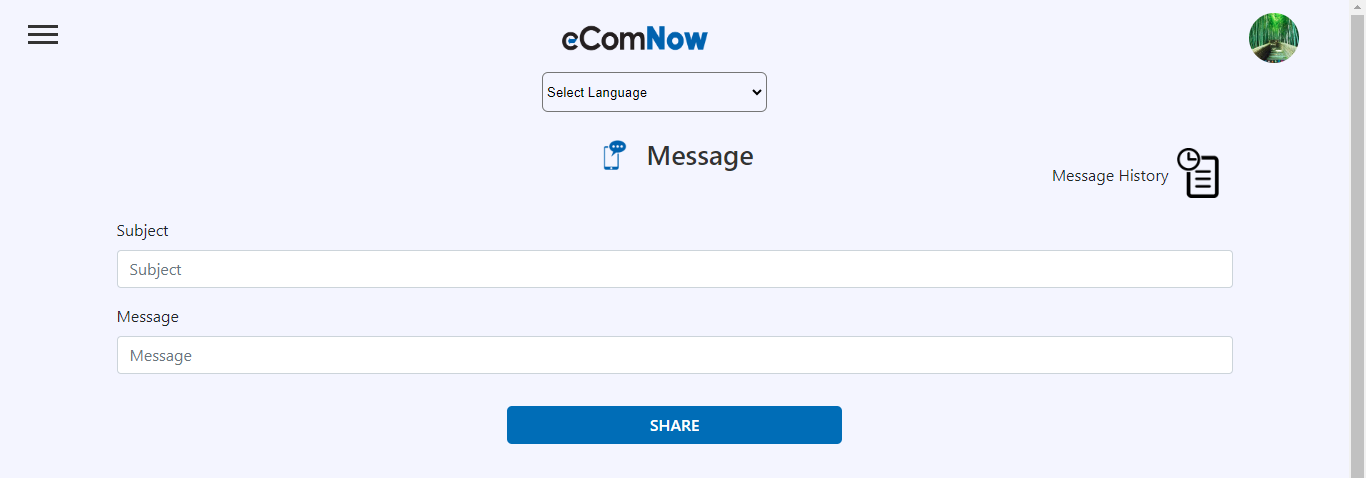
DASHBOARD
Here, you can easily access real-time data. To get started, select your desired time frame: monthly, weekly, or yearly. Instantly view revenue totals, profit total , and total orders as per your needs. You can view recommendation activities through easy-to-understand graphs.
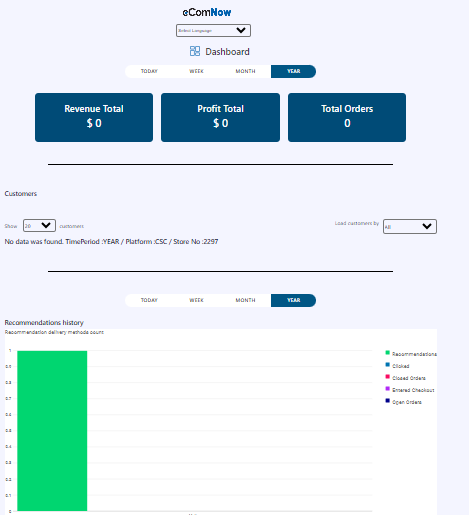
PRODUCT
Here, you can view featured products and items from various categories. Finding the product you want is easy, just use the search bar to type in the product name, and the results will appear instantly. If you prefer browsing, scroll through featured products or select a specific category. Once you find a product, select it, and you can send a recommendation. To select all products at once, simply hit the "Select All" button located at the top.

PAYMENTS PORTAL
The payment portal ensures a hassle-free experience to receive profits. You can add your bank account details securely through a user-friendly interface. With this reliable payment method, you can collect your dues from all sales with confidence.
SPONSORED MARKETING
The Sponsored Marketing section is integrated into the ADMIN section of the platform. This section allows video, images, and text marketing to be sent to you. Once the message is received in your Connect account, you can simply select the time and share it with customers via text message, email, or social media.
MY MARKETING
The "My Marketing" section allow you to upload a video, image and share that with your customer base. This section allow you to shoot a video testimonial and share it via text message, email or social media to your customers.
CONTACT US
The Contact Us section provides a form for you to ask questions about the operation of the software, product questions or any other information you need to make your business successful. Our support team will respond to you in a timely manner.