eStore Setup
Documentation for eStore Setup (New) Module
Welcome to the eStore Setup (New) module! This guide will walk you through the steps to set up your store, manage your store information, and complete your eStore profile. Before we begin, please note that you must complete each section in order. If you cannot finish the first screen (the Store Logo & Display Name Setup), you will not be able to proceed to the next screen. Additionally, your profile will not be marked as fully complete (100%) until you finish all sections.

Here’s how the progress will appear: After completing the first section, your profile completion will show 25%. Completing the second section will bring it to 50%. After completing the final section, your profile will show 100% completion.
- Store Logo & Display Name Setup
- Tell Us About You (Store About Us Information)
- Review & Update Store Information
- Bank Details
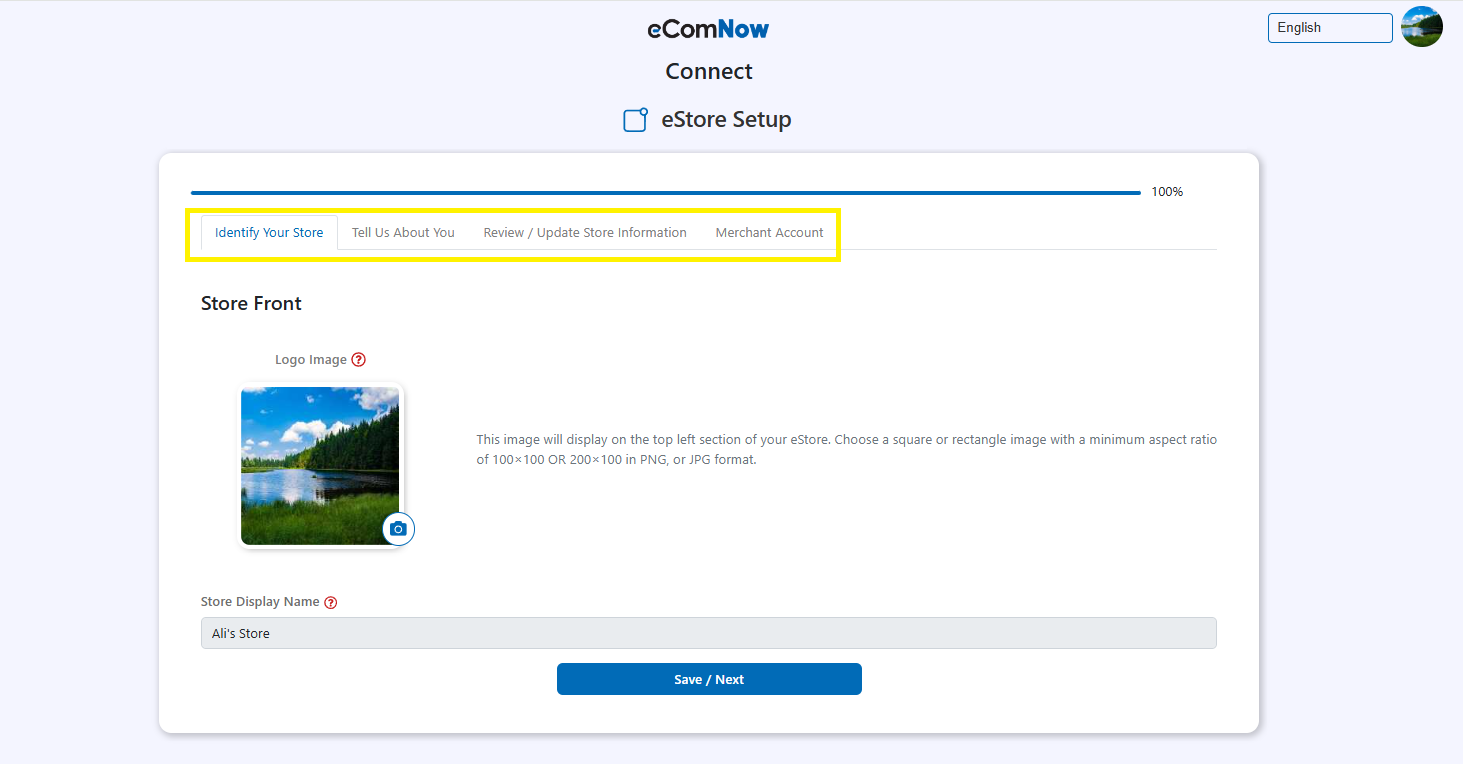
Let’s explore each section in detail.
Store Logo & Display Name Setup
When you first enter the eStore Setup (New) page, you will see the following:
Store Logo: This is where you can upload your store's logo. To do this, click on the upload button and select the image file you want to use. The image should be in a supported format (JPEG, PNG,) Once the image is uploaded, it will appear next to your store name. How to upload the store logo: Click on the Upload Logo button. Choose the image file from your computer. Wait for the image to finish uploading. The logo will now display in the logo section.
Store Display Name: This is the name that will be displayed on your store’s . It should be the name of your business or eStore. This name is also displayed on the eStore Setup page for your reference. Mini Documentation: You will also notice a red question mark icon next to the Store Display Name. This icon provides a mini-documentation for better understanding of the eStore setup process. Simply click on the icon to view a concise guide explaining of the setup page. After uploading your store logo and verifying the store display name, click Save and Next to proceed to the next step.
Tell Us About You (Store About Us Information)
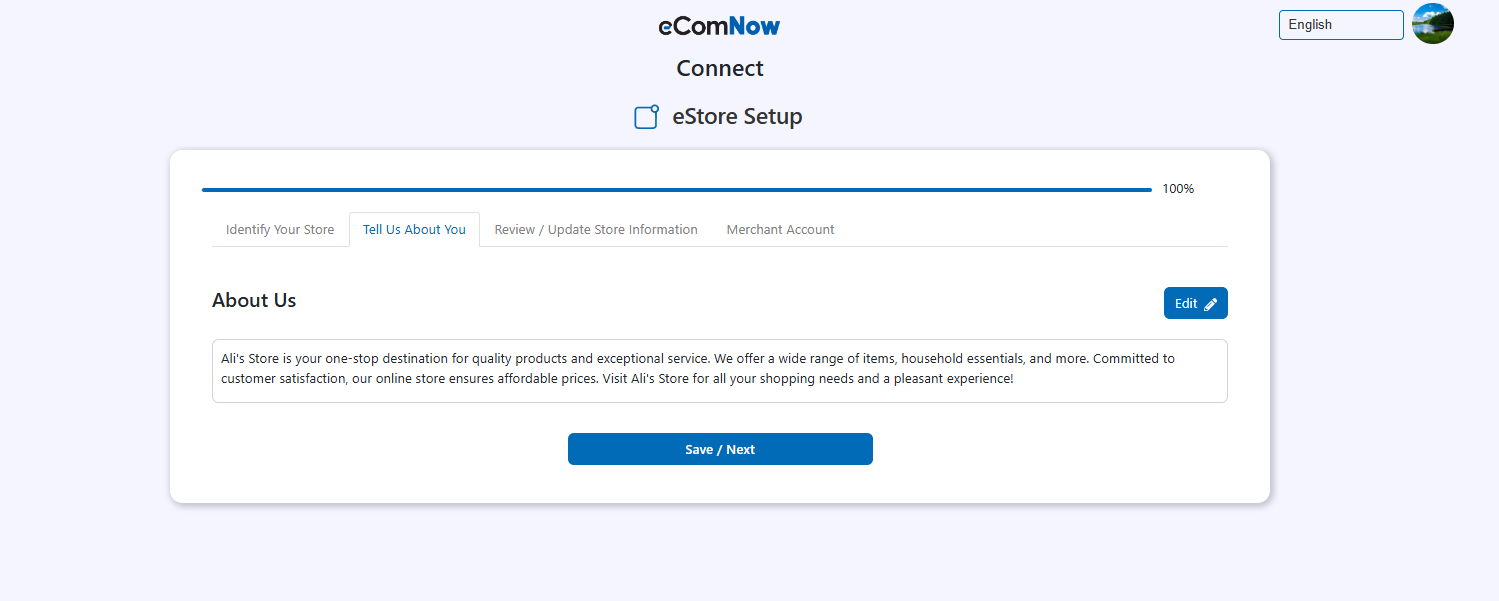
In this section, you will be able to add important details about your store, including an About Us section, images, and HTML customization. Here’s how you can manage this: About Us Information: Here you can write a description of your store. This could include your store's story, mission, products, or anything you want your customers to know. You can format the text, add bullet points, and use headings to structure the content. Add Images: You can upload images to be displayed alongside the "About Us" information. This could be pictures of your team, store, products, or anything related to your business. HTML Customization: For more advanced customization, you can add HTML code to design the "About Us" section in a way that suits your store’s branding. This could include custom layouts, styles, or embedded media (like videos or social media feeds). Once you're happy with your "About Us" section, click Save and Next to move to the next step.
Review & Update Store Information
The Review & Update Store Information section is where you will enter and review critical information about your store, including contact details, address, bank names, and other important options. Here's a breakdown of what you’ll need to do: Basic Store Information: Store Name: Make sure your store name is correctly listed here. Contact Information: Enter your store's primary contact email address and phone number. This information will be used for communications related to your store. Store Address: Billing Address: This is the address used for billing purposes. Make sure it’s accurate for any future transactions. Shipping Address: This is where your store’s products are shipped from. Enter the correct shipping address. You will also see an option to enable or disable the "Ship to Store" feature, which allows customers to ship their orders to your store. You can choose to allow or disallow this feature based on your business model.
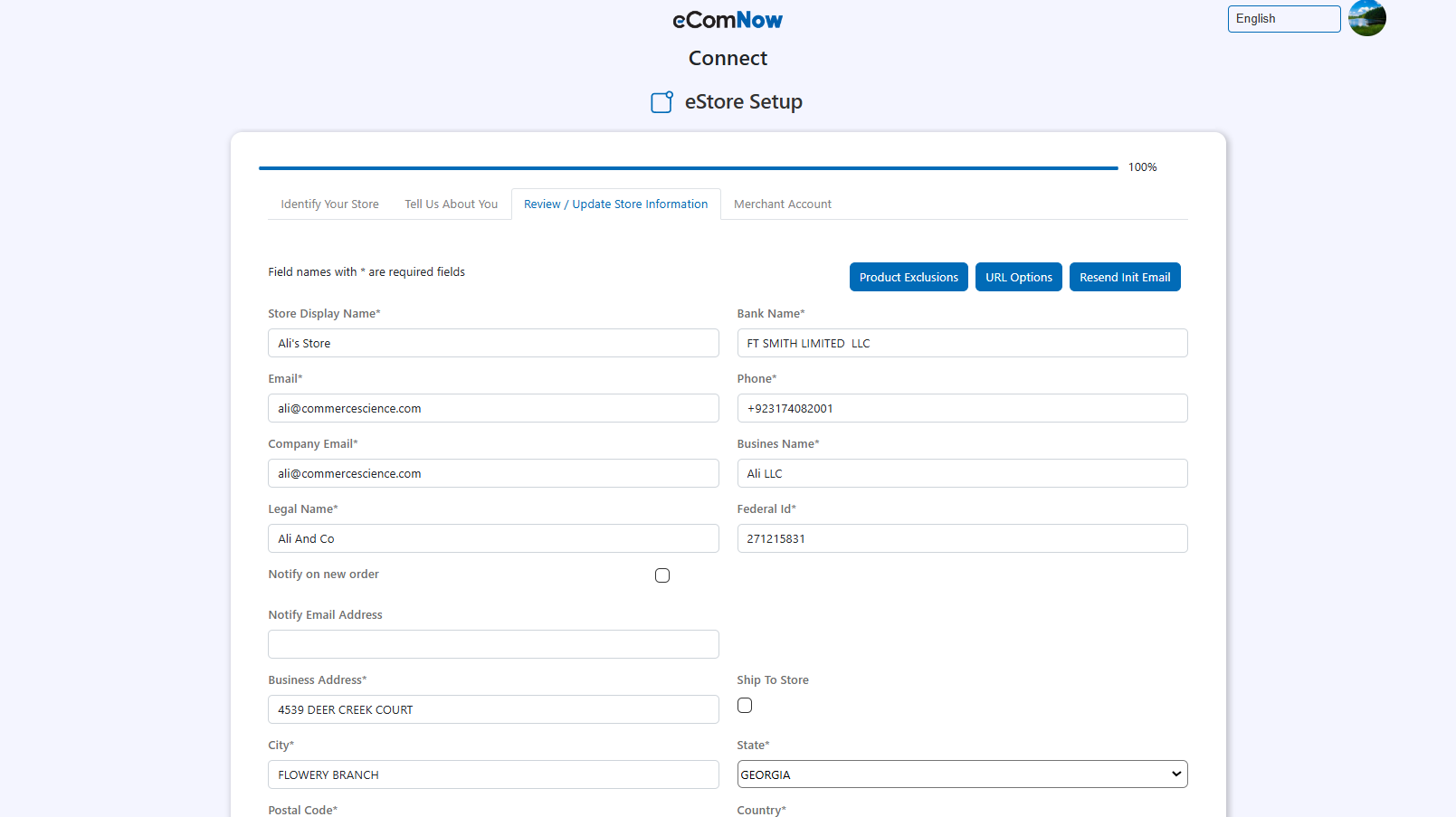
Additional Options:
Product Exclusions: In this section, you can exclude specific products from being sold in your store. You can choose to exclude products based on the following: Vendor: Exclude products from specific vendors. SKU: Exclude products based on SKU numbers. Brands: Exclude products from certain brands. This helps you manage inventory and offer specific products in your store. URL Options: This allows you to choose whether you want to use your own custom domain for your store or use a masked URL. Own Domain: If you have a custom domain, you can link it to your store. Masked URL: If you don’t have a custom domain, you can mask your eStore URL under a different name. Resend Initial Email: If you need to resend your account credentials (such as username and password) to your email, click the Resend Init Email button. This will send you a fresh email with your login credentials to get access to your store.
Bank Details Setup:
This is where you can enter and manage your bank details for processing payments. Bank Account: This is for entering the details of your bank account (bank name, account number, routing number, etc.) so that your payments can be processed. To add your bank account: Enter your bank details in the provided fields. Double-check your information to ensure everything is correct. Click Verify Details to verify the entered bank details. Once verified, click Connect Bank Account to link your bank account to your eStore. Square Merchant Account: If you’re using Square as your payment processor, enter your Square merchant account details here.