Home Page Widgets
Welcome to our documentation on customizing the images on store's home page using the Rotating Images, Pod Images, and Category Images.

Rotating Images:
They're like a images slideshow of what makes store look awesome. You can add multiple images to the slider one by one. Experience different views with our rotating image section on the store homepage.
Add a Rotating Image:
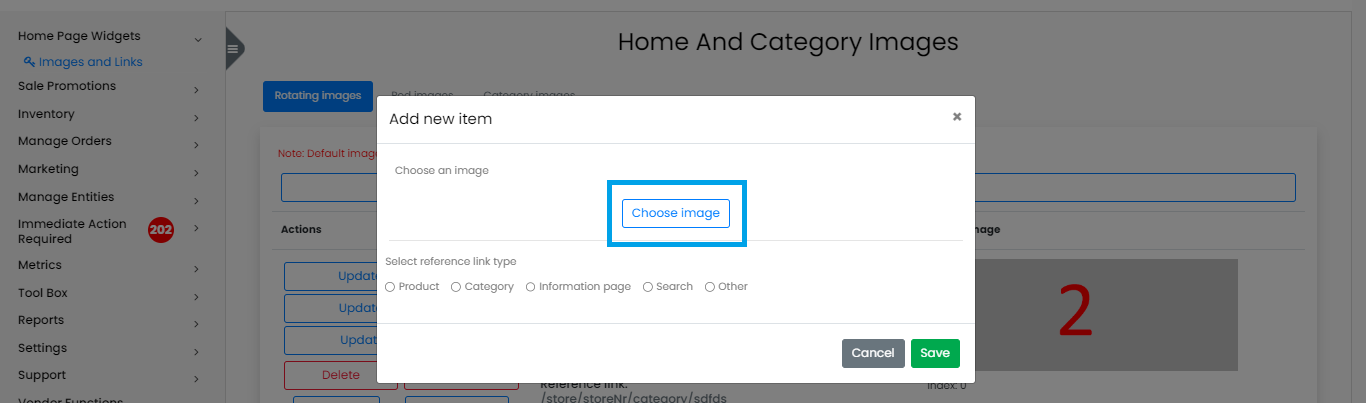
- Click Add New Item.
- Choose an image.
- Select where you want to show the image - like on a product page, against a category, an information page or other reference link.
- Click Save.
Options:
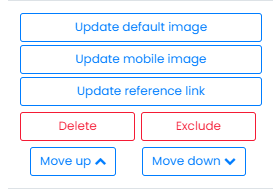
- Update default image: Change the picture for your rotating images.
- Update mobile image: Customize the rotating image specifically for mobile view.
- Update reference : Modify the link destination.
- Delete the image: Remove selected rotating image.
- Exclude: Exclude the image from specific store groups.
Rearrange the images by moving them up or down to determine their display order.
Pod Images:
Pod images serve as the category representation images displayed on store homepage, showcasing product categories related to specific niches.
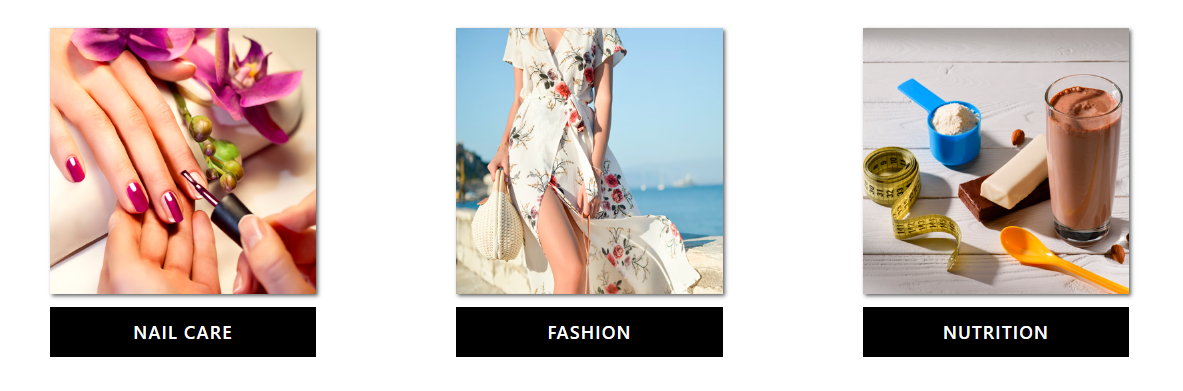
Add a Pod Image:
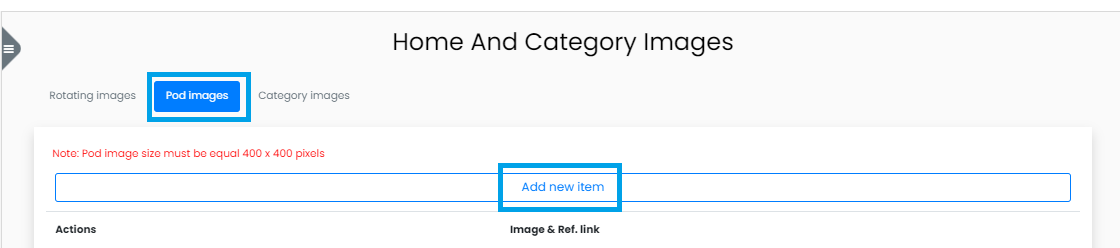
- Click Add New Item .
- Select a image representing the category or niche.
- Optional, Include a button to provide a link to featured category pages.
- Click Save.
Options:
- Update the default image: Change the image.
- Update reference: Modify the link destination.
- Delete the image: Remove the pod image.
- Exclude: Exclude the image from specific store groups.
Rearrange the sequence by moving up or down for display order.
Category Images (Header and Footer):
Category images allow you to add headers and footers to product category pages.
- Choose the category.
- Decide where to place the image – header or footer.
- Upload image, add text, or use an HTML widget for more.
- Click 'Save' to apply changes.
Edit or Delete:
To edit, select the category and position. Update or clear content. To exclude this for specific store groups, click Exclude. A list of store groups will appear, from which you can delete a group by clicking the button next to it.