Manage Customers
From the left navigation pane, select the Manage Entities menu item, then select “Users & Customers”. From the Manage Users & Customer screen, select Customers.
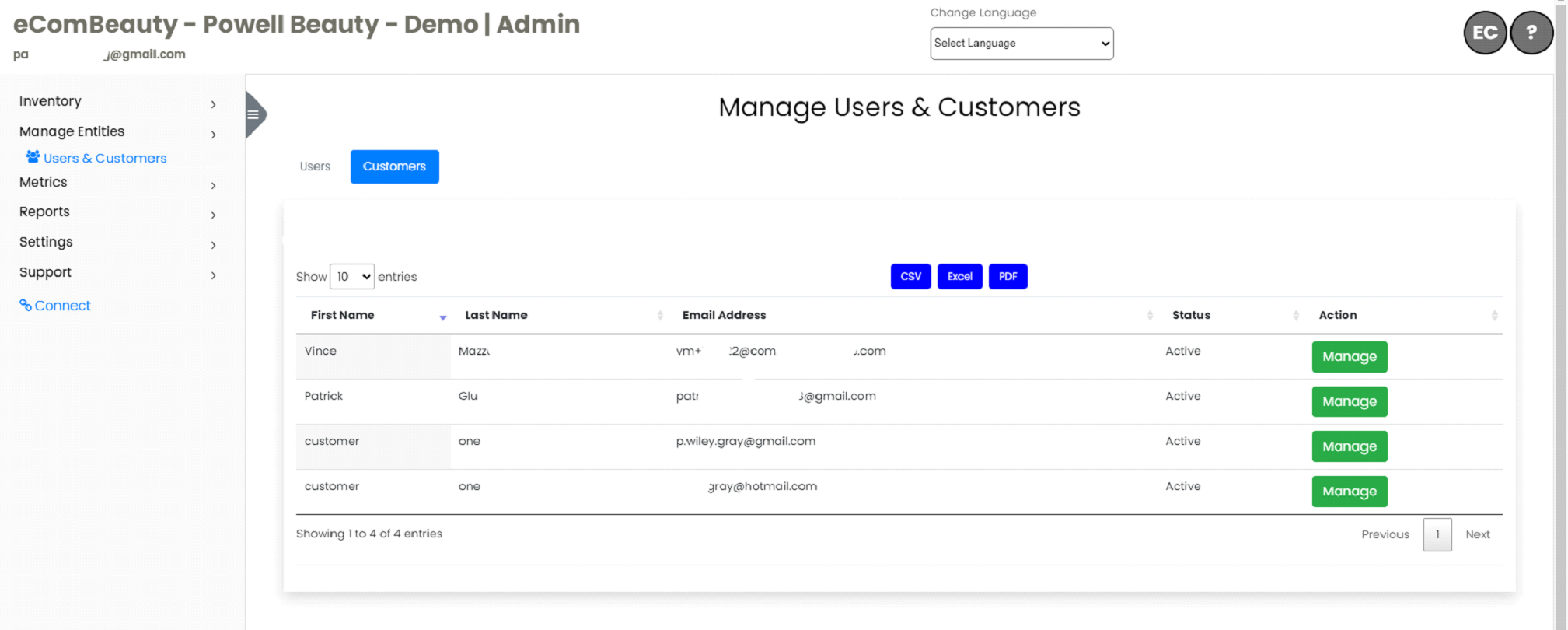
Search options are available. You may search by First Name, Last Name, or Email Address.
The list of Users can be exported to CSV, Excel, or PDF by clicking the respective button.
Customer Setup on Store
If your customers want to create a Customer Account on your eStore, they can initiate this process directly from the header on your eStore website.
Note: Your customers DO NOT need to create an account to shop and buy products from your eStore.
Your eStore has Guest Checkout functionality built-in that allows customers to complete purchases without ever needing to login.
When a customer visits your eStore, they have the option to either login to an existing account, or to create a new account. After the account is initially created, the customer information can be viewed on the Manage Customers’ table in your eStore Admin portal. This process for your Customers works as follows:
⦁ The customer visits your eStore and selects the + (Create Login) icon.
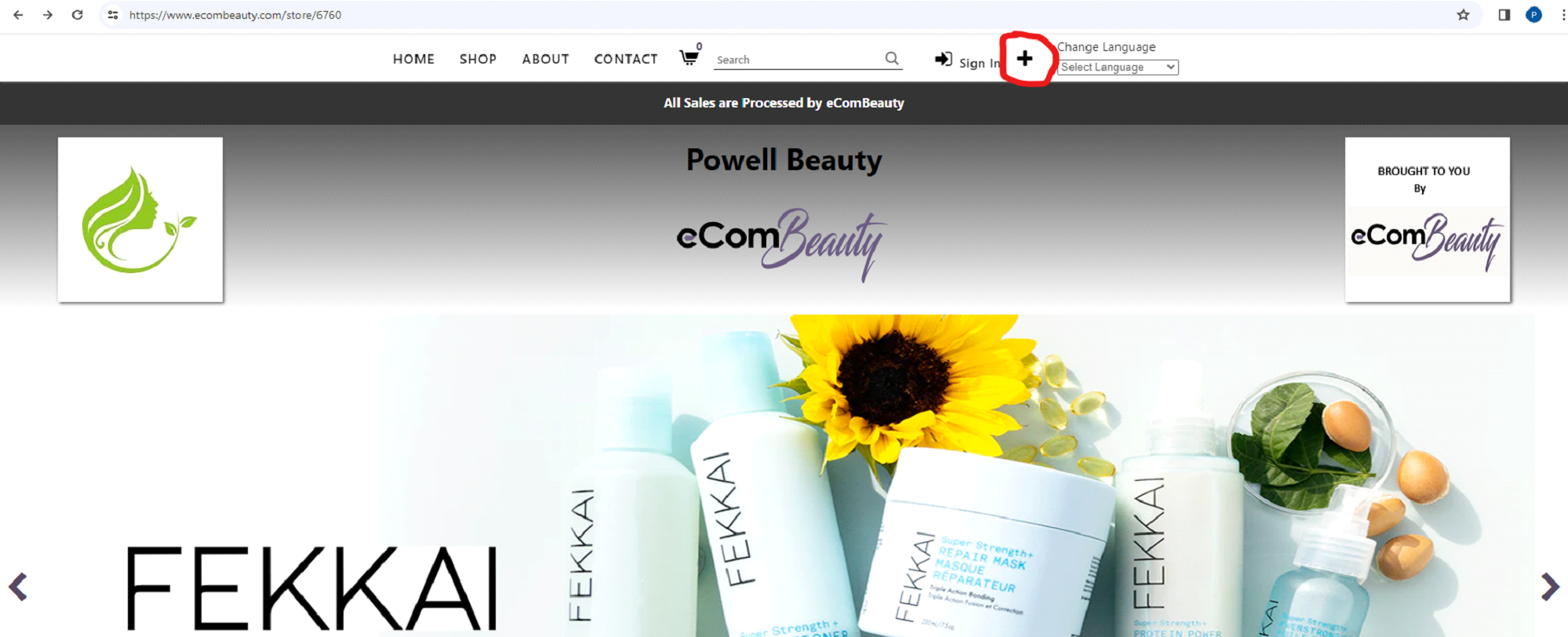
⦁ The customer will then be presented with a form to complete. Upon completion of the required fields, they click Register. The Customer will then receive a message on the screen that they have created an account, and it instructs them to look for an email with detailed instructions to login to their account.
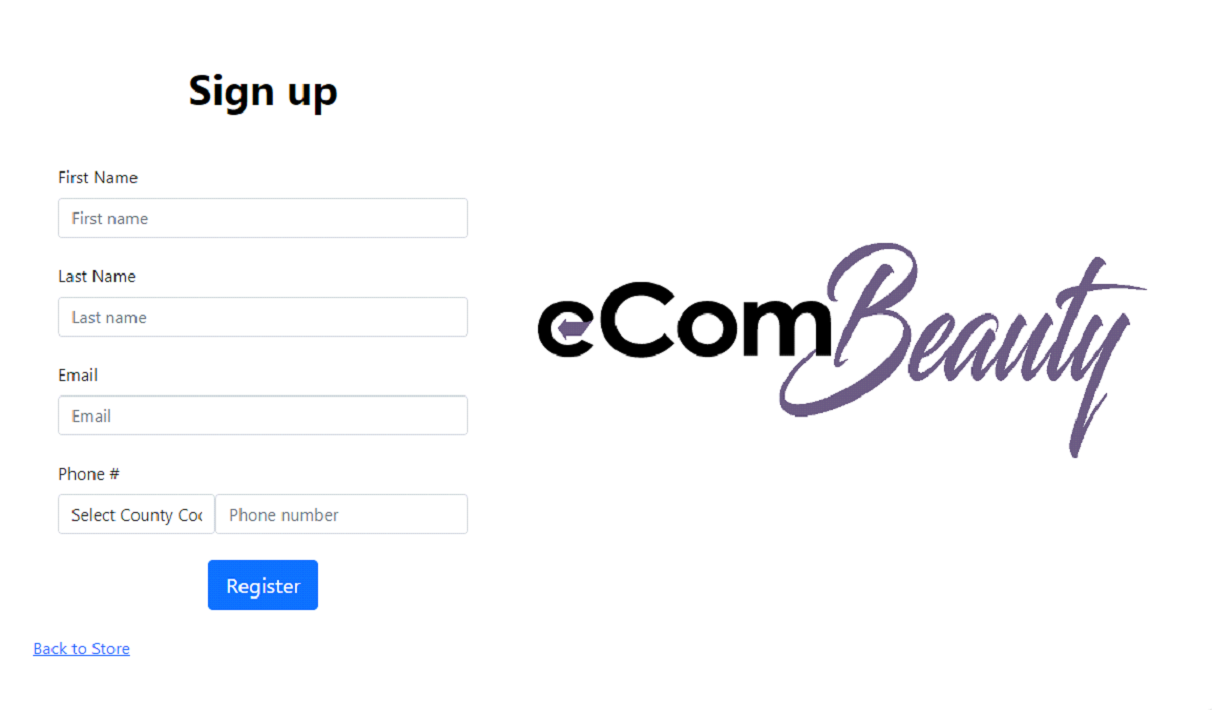
⦁ Once the Customer completes the registration and login process, they will appear on your eStore Admin portal on the Manage Users and Customers page, under the Customer tab.
Manage Customer Information
To view or edit the Customer information, click on the Manage button next to the respective Customer. This will open the Customer Information screen.
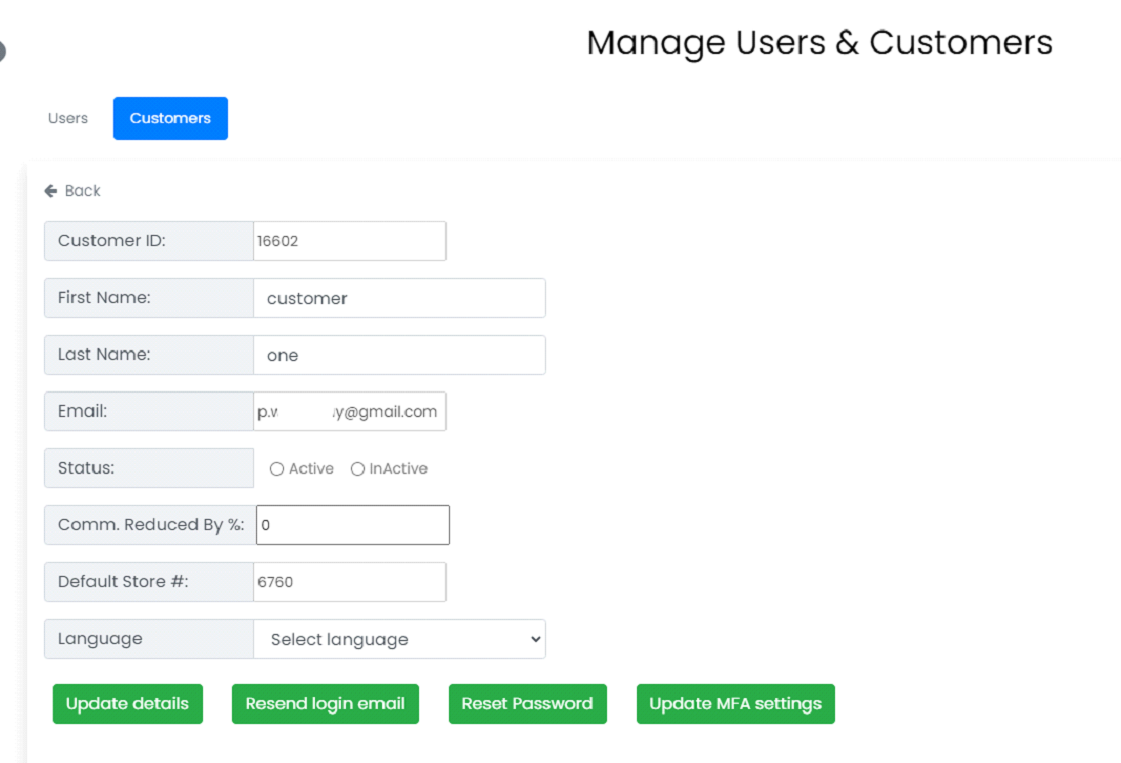
You may edit the Customers First Name, Last Name, Email Address, Commission Reduced %, Status (Active or Inactive) and website Language. If you make any changes, click the Update Details button to save the information. If you do not make any changes, simply click the Back arrow at the top of the form to return to the list of Users.
You will also find additional buttons at the bottom of the form that can be used to manage Customers.
⦁ Resend Login Email – Click on this button to resend a Customer the email that contains specific instructions for logging in to their account.
⦁ Reset Password – Click on this button to reset a Customer’s password. This will reset the password to the Default Password. After resetting a Customer’s password, be sure to then Resend the Login Email to provide specific instructions to restore login access to their account.
⦁ Update MFA Settings – If Multi-Factor Authentication is enabled on your platform, clicking on this button will allow you to update the telephone number and status for a Customer.
⦁ Removing a Customer - To remove a Customer, click on the Manage button for the respective User. You can then change the Customer Status to Inactive and click Update Details to save. Users are not deleted from your portal but are listed as Inactive. This will allow you to restore Customer access easily if necessary.