Available Options for Modifying your personal URL link to your store
As a store/reseller owner, the options to modify your URL in our system are below:
OPTION 1: FORWARDING YOUR URL
Go to your domain provider (example GoDaddy) then forward your domain to your new eStore link as stated in your initial email stating your personal URL. The cost for this option is $0. (In Go Daddy: Do not select the masking option as this is a simple forwarding of your URL and masking will not work). https://domain-name.com/store/nnnn - nnnn is the store number assigned to you. This is the default.
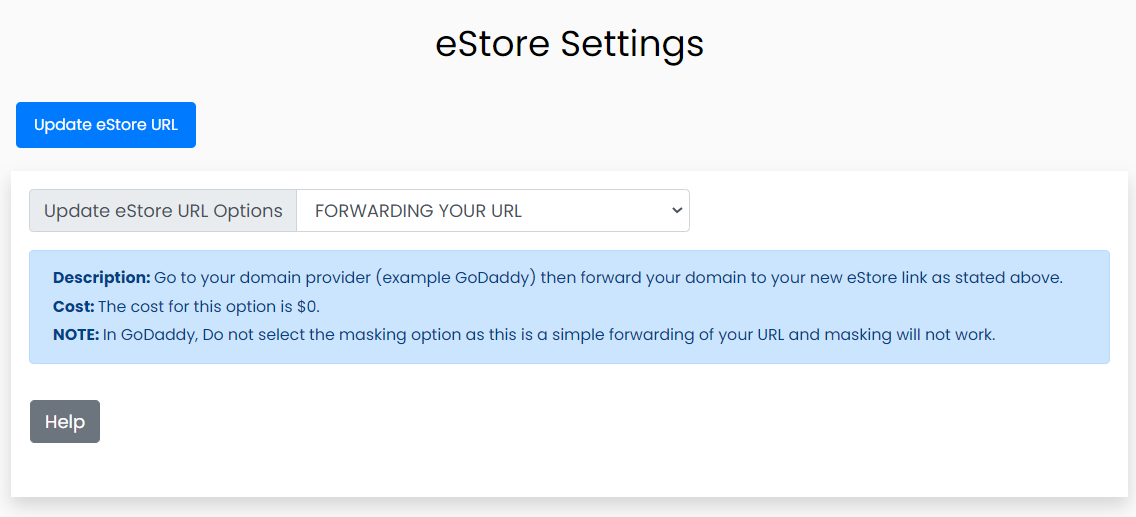
OPTION 2: MASKING YOUR-DOMAIN-NAME URL
Total masking solution using your own personal domain. This is a more extensive implementation, maintenance, additional cost to the our platform. There is one-time cost $100, and a recurring $5 per month thereafter will be charged. To request this option, log in to your eStore management portal. In the portal, you will purchase this option entering your domain name you own and click purchase. The support team will receive a support ticket to start the proces. Further communication will be down by email until the entire process is complete as this as multiple steps to complete. https://your-domain-name.com.
Before Purchase
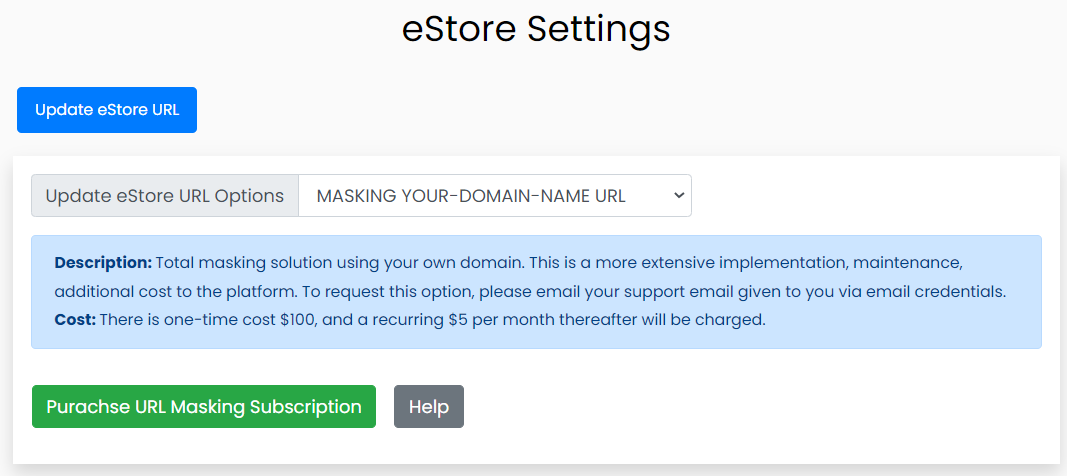
After Purchase
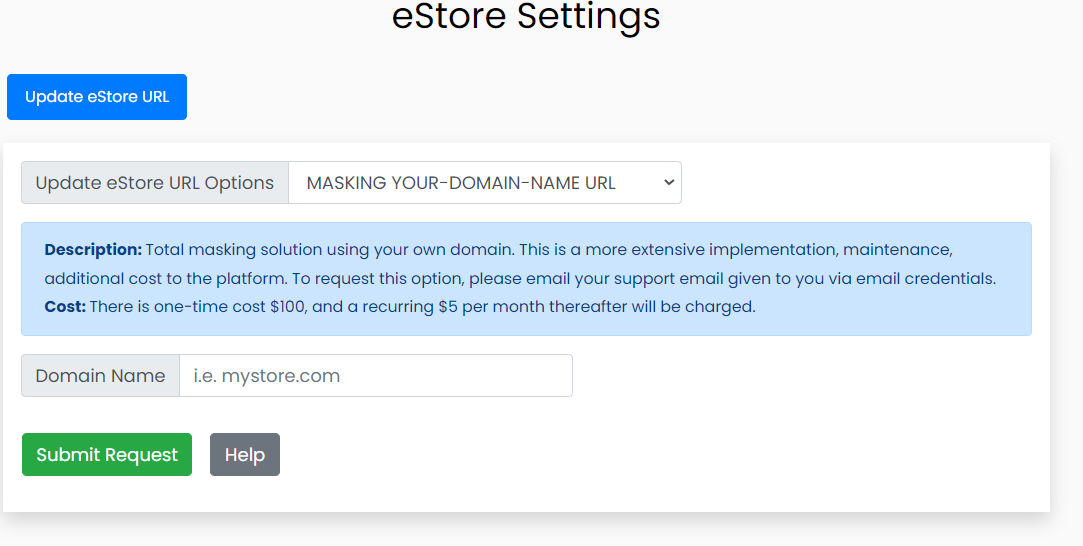
If you do not own a personalized domain name, we can assist you in purchasing your own domain name. This URL can then be easily be entered into your admin portal. The cost to own your personalized URL is approximately $16.99 per year. Please go to the link below for more information and to purchase your domain. https://www.secureserver.net/default.aspx?pl_id=424141
Below is the configuration required to perform and use your own domain. If you dont understand to what is entailed, do not worry as we will be there to direct and help you make changes step by step:
1) SES registration (allow email to send / receive )
2) SSL Certificate - Certification Manager for secure website
3) Store Owner an email admin email for the new domain to approve the request
4) DKIM Verification of your own domain
5) Load Balancer to be created
6) Target for Store
7) Add server names to the new domain to route all traffic to load balancer
8) Route 53 adding records A / AAAA with domain name (* / www) pointing to the Load Balancer
8) Route 53 New Hosted Zone Information Required from Your Domain Provider when creating a new domain
-
CNAME autodiscover autodiscover.outlook.com. 1 Hour
-
CNAME email email.secureserver.net. 1 Hour
-
CNAME lyncdiscover webdir.online.lync.com. 1 Hour
-
CNAME msoid clientconfig.microsoftonline-p.net. 1 Hour
-
CNAME sip sipdir.online.lync.com. 1 Hour
-
MX @ ecnconnect-com.mail.protection.outlook.com. (Priority: 0) 1 Hour
-
TXT @ v=spf1 include:secureserver.net -all 1 Hour
-
SRV _sip._tls.@ 100 1 443 sipdir.online.lync.com. 1 Hour
-
SRV _sipfederationtls._tcp.@ 100 1 5061 sipfed.online.lync.com. 1 Hour
OPTION 3: SUB-DOMAIN-NAME YOUR URL
The third solution allows you to add your name as a sub-domain as stated in your initial email stating your personal URL. An example of this solution is: http://SUB-DOMAIN-NAME.domain-name.com/store/nnnn. There is no one-time cost, however, a recurring $1 per month thereafter will be charged. To activate this option, log in to your eStore management portal.
Before Purchase
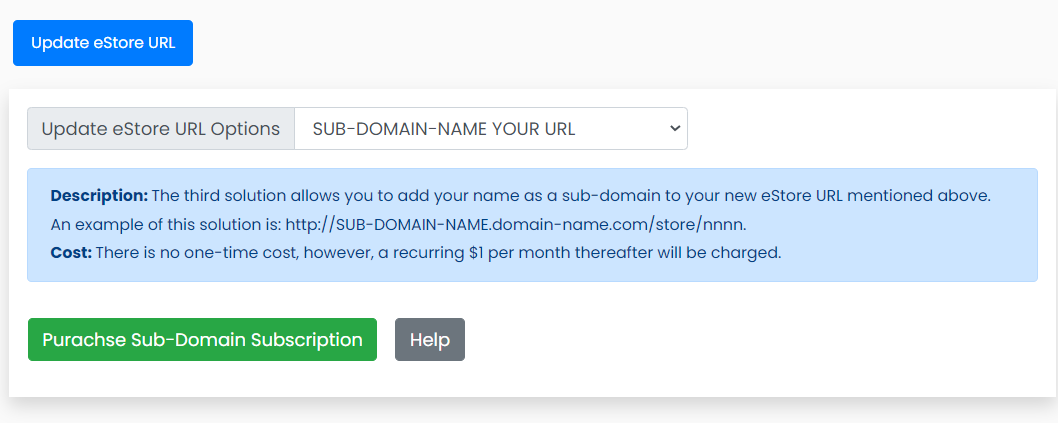
After Purchase
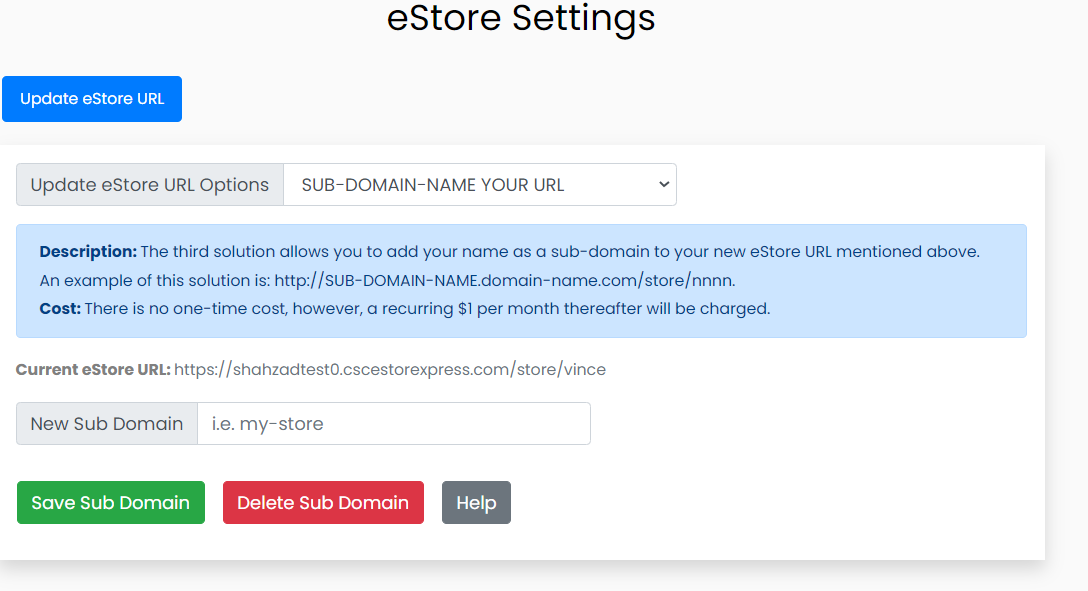
OPTION 4: SUB-DIRECTORY-NAME YOUR URL
The last solution allows you to add your name as a sub-directory as stated in your initial email stating your personal URL. An example of this solution is: https://domain-name.com/store/SUB-DIRECTORY-NAME. This option can be done with your access level in your eStore management portal. The cost for this option is $0. Note: This option allows you to communicate to your customers taking them to the home page retaining the link, thereafter, the name will change to the internal store number assigned to you. Your customer will know it is your store at each page will have your logo and store name.
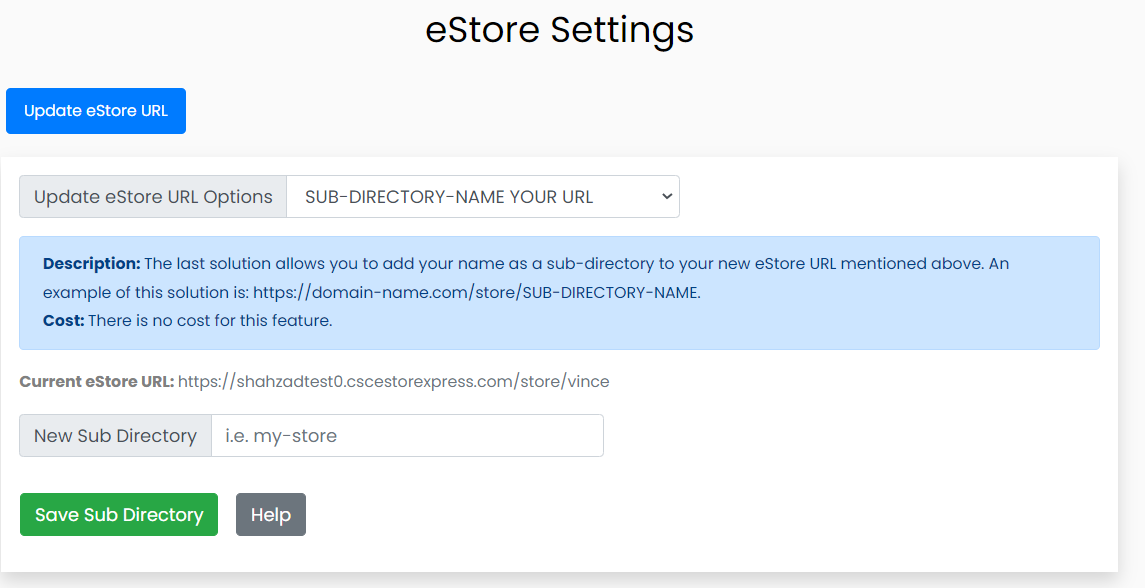
Processing Monthly Recurring Payments
1) Choosing Option 2 or 3 or 4, use your credentials to log into the eStore Admin Portal
2) Under the 'Settings' section, you will need to click 'Change URL eStore'
3) Select which option suits your situation - option 2 or 3 or 4
4) Click submit to determine if name is available
5) Once verification of your name is complete, and you have selected option, you will be prompted with a success message.
6) If your platform is charging for a monthly subscription fee, the charge will be added as an additional item.
7) If you do not have a monthly subscription fee, a recurring order will be created for this item.
NOTES:
1) nnnn represents the store number assigned to your new eStore
2) SUB-DOMAIN-NAME if available will be what your name to be and added to the email to support
3) SUB-DIRECTORY-NAME if the name is available will be what you will use to communicate to your customers. Once into, some situations will show your internal store number nothing to be alarmed
4) YOUR-DOMAIN-NAME you can use an existing domain which is owned by you and not assigned to be directed to any other servers. During the request, a set of name servers will be give to you to direct traffic. This will retaing your domain thru the user experience. Additional information is needed to ensure emails are able to send/receive and provided with the response back to you in the support ticket.